Database Installation
Step 1: Download require database version. For this tutorial 8.0.33 version have been used.
Step 2: Double click to begin the installation
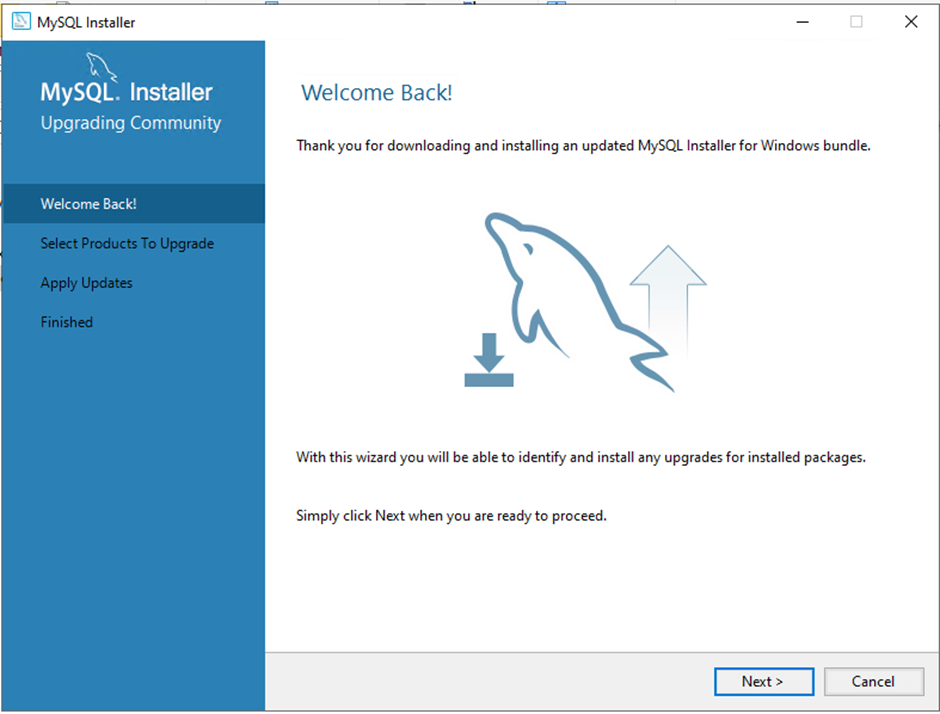
Step 3: Select Next to choose the product. In case of already installed, it will recommend for upgrade (you could see in below screen shot for upgrade as its already installed. Also make sure SQL service is stopped if database upgrade is done)
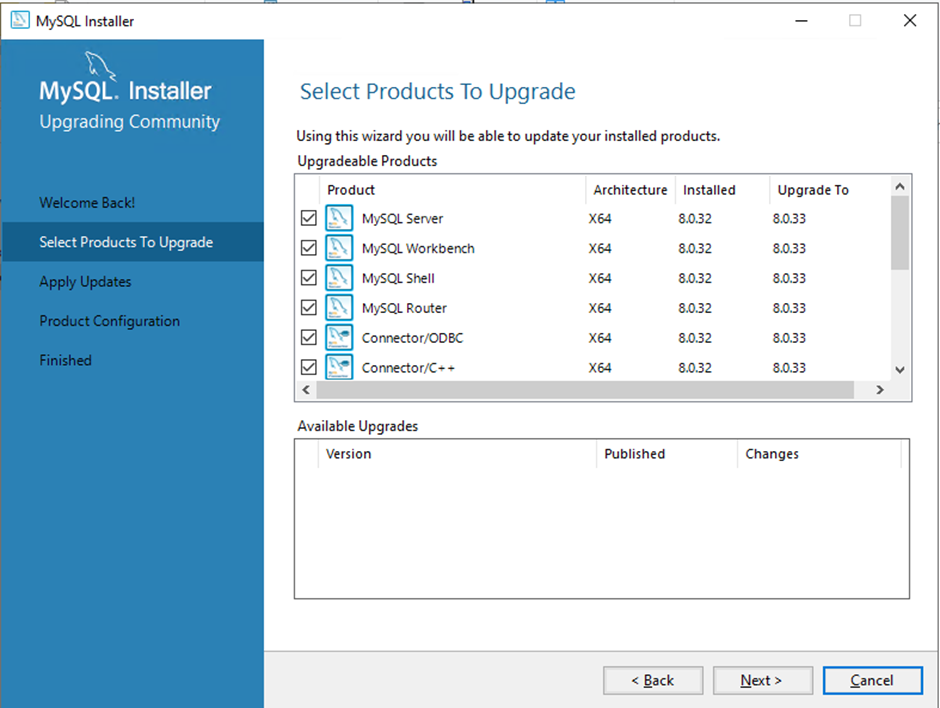
Step 4: Select the require product. If you have no idea, just select all and agree for default download
- MySQL Server ➡ This will be main database application
- MySQL Workbench ➡ Used while connecting to SQL instance
- MySQL Shell ➡ Command line execution
- MySQL Router ➡ Provides transparent routing between application and backend SQL Server
- Connector/ODBC ➡ Enables for Open Database Connectivity driver to communicate to SQL Server
- Connector C++/J/NET/Python ➡ Database connector for C++/JDBC/.NET and Python
- Documentation and Example ➡ Documentation
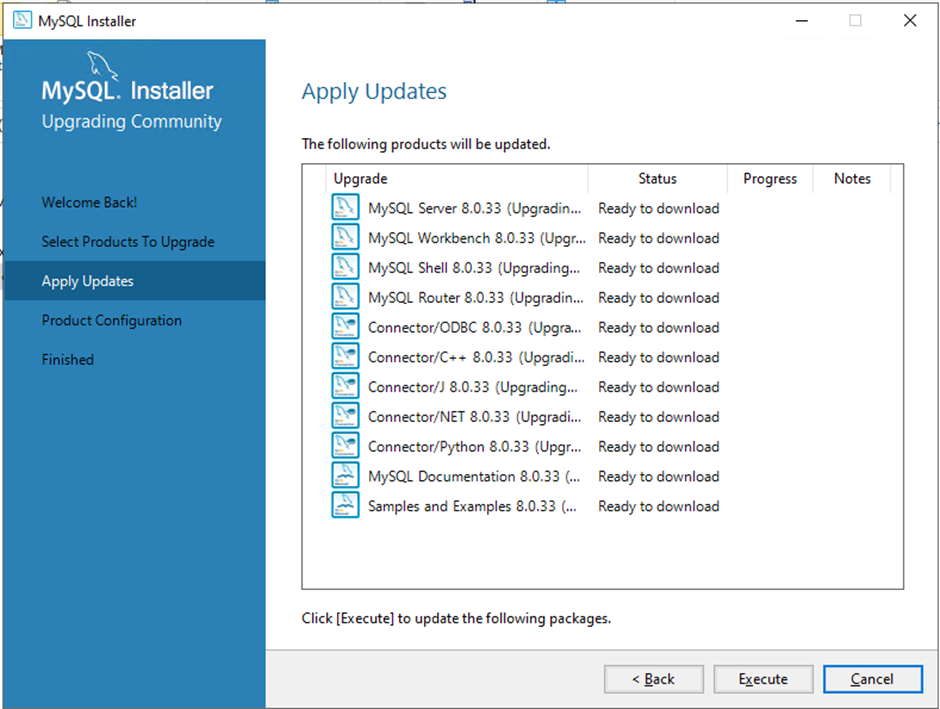
Step 5: On selection, the execution will happen and will start to download
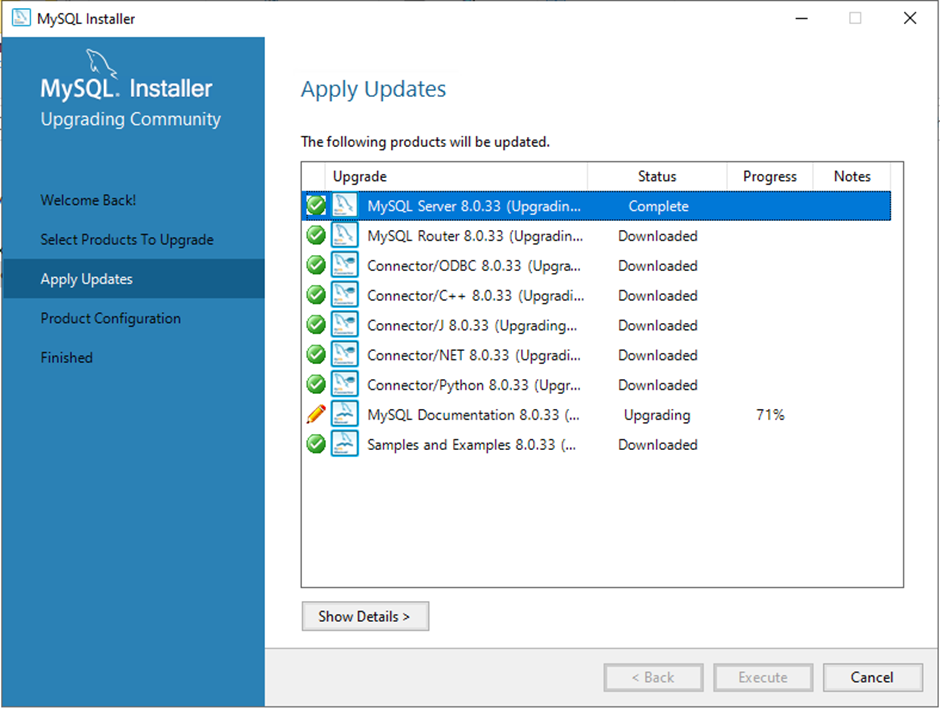
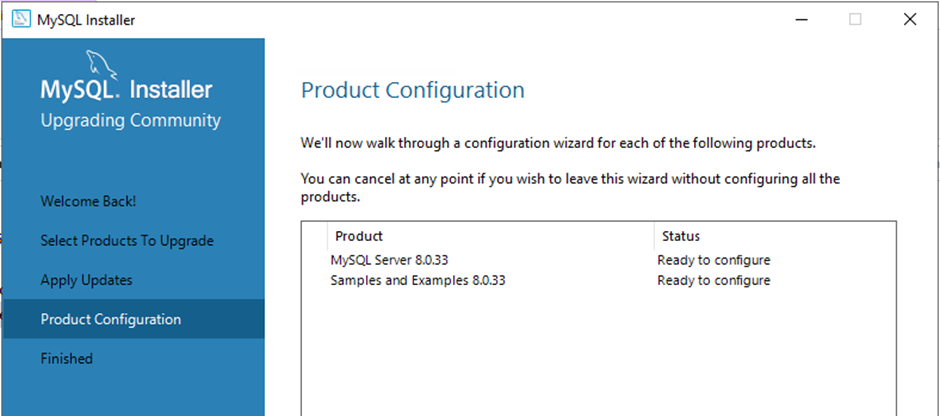
Step 6: As its upgrade the check will made for table update,
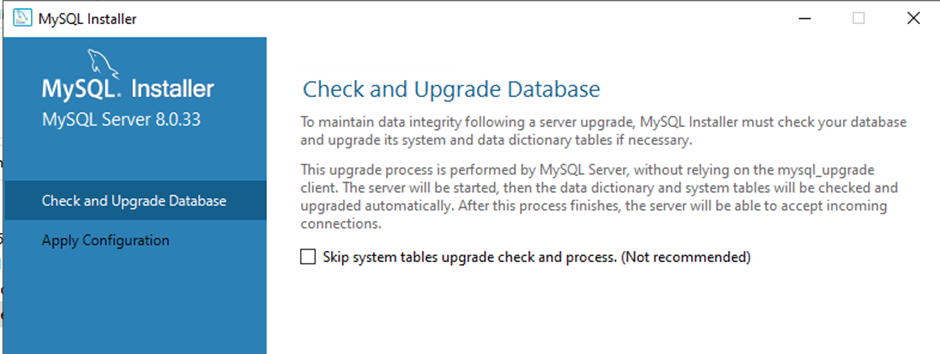
Step 7: On further the upgrade will be in progress,
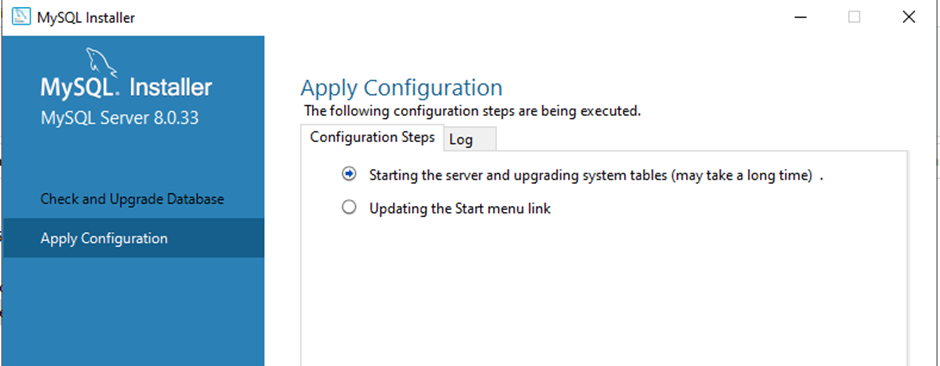
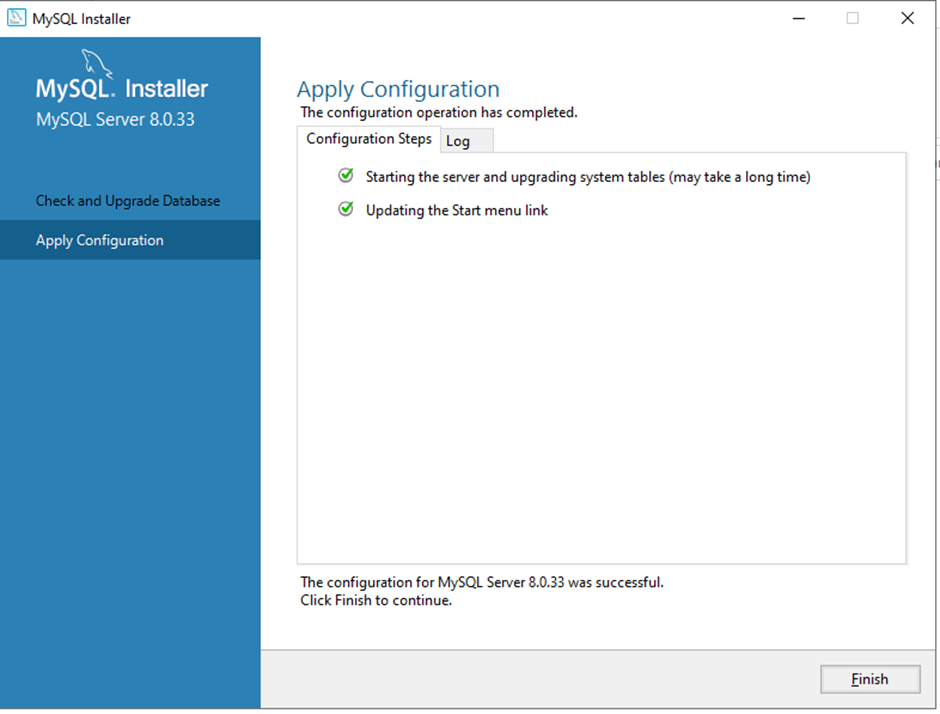
Step 8: Type and Networking. Here choose the type of configuration. It could be of,
- Development Computer
- Server Computer
- Dedicated Computer
- Manual
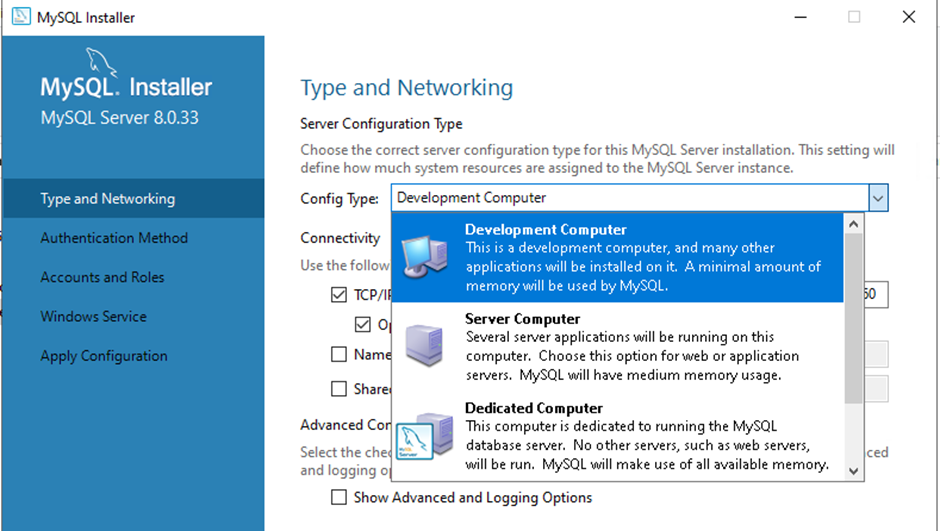
* Depends on your selection, the memory consumption shall be decided.
Step 9: Here we choose Development Computer and proceed with default configuration,
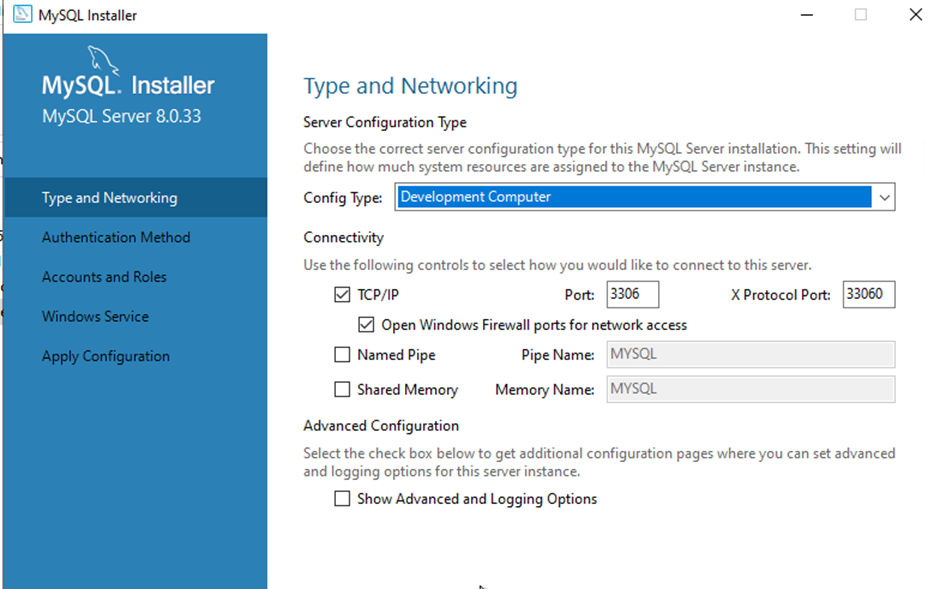
Step 10: Accept default recommendations,
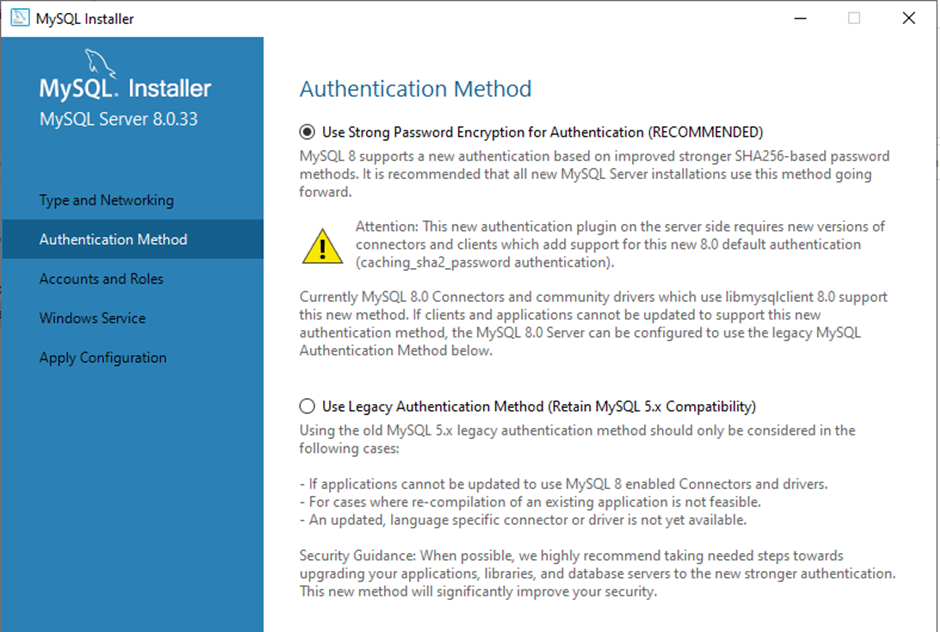
Step 11: Handle the require configurations by setting root username and password,
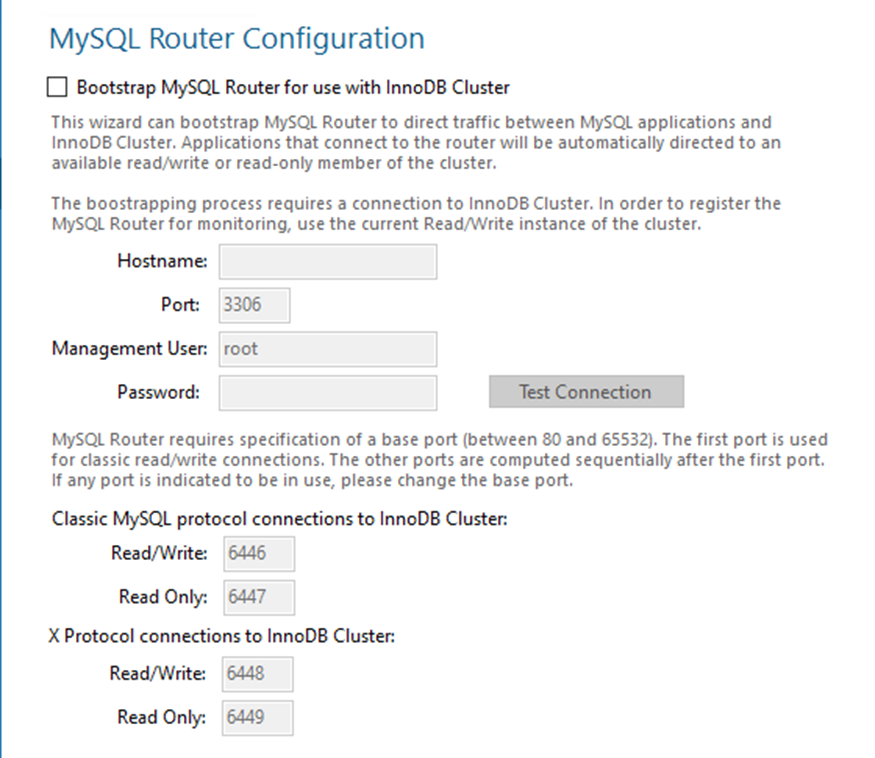
* Do remember the root password and it should have the mixed Characters, Numbers and Special Character and should be more than 12 letters
* Test the connection and make sure everything is fine
Step 12: In Upcoming configuration, make to run the MySQL as Windows Service and configure to run at the system startup
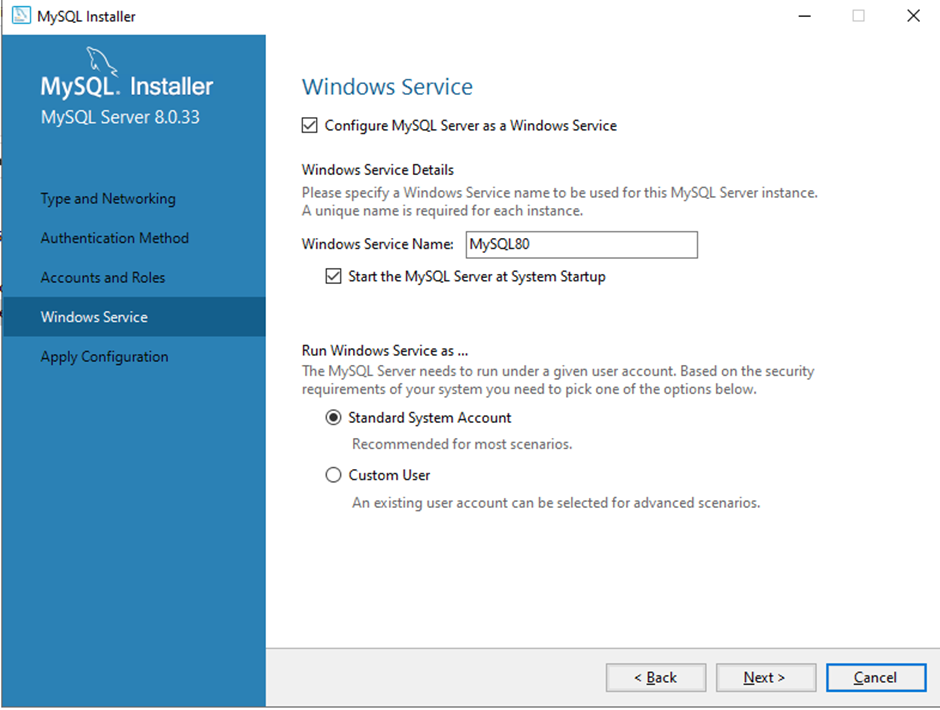
Step 13: Finally execute the services,
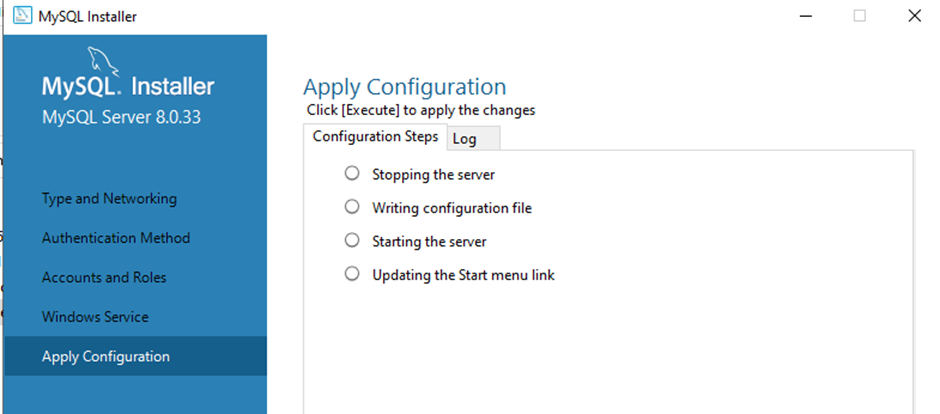
Step 14: Make sure you receive successful message and now finish to end the application setup
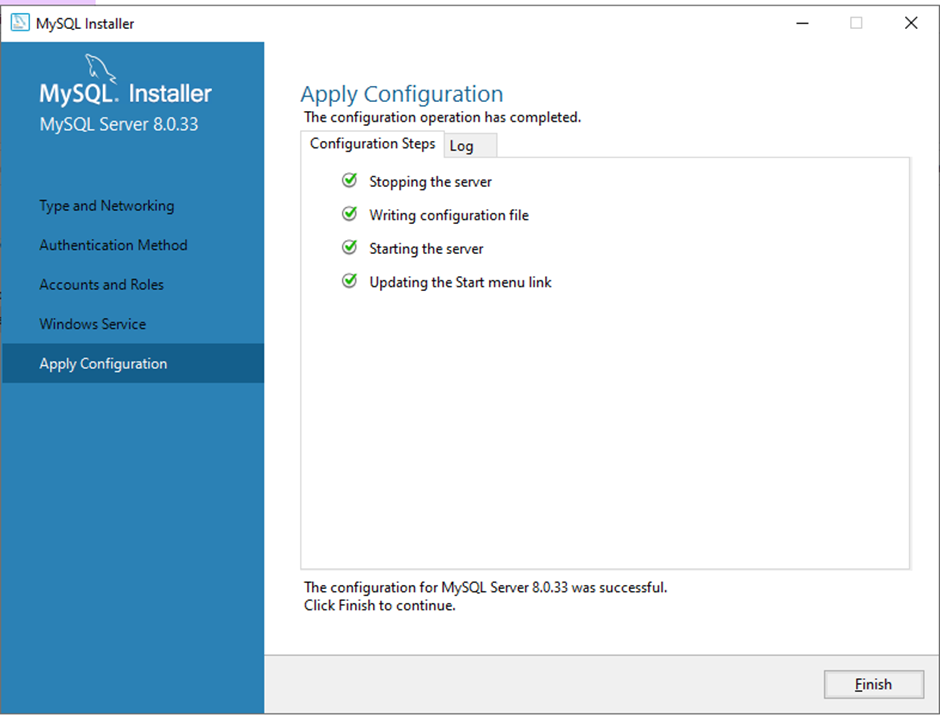
Step 15: Also navigate to “Services.msc” from command prompt and check whether the above application running successfully,

Ensure Database Connection
Step 1: To ensure whether database connection have been established, open MySQL workbench,
Choose menu Database ➡ Manage Connection
Step 2: Provide name as CodeBeamer and accept default localhost and port (if you changed in your installation, then change port accordingly)
Step 3: Now provide root password and Test for connection,
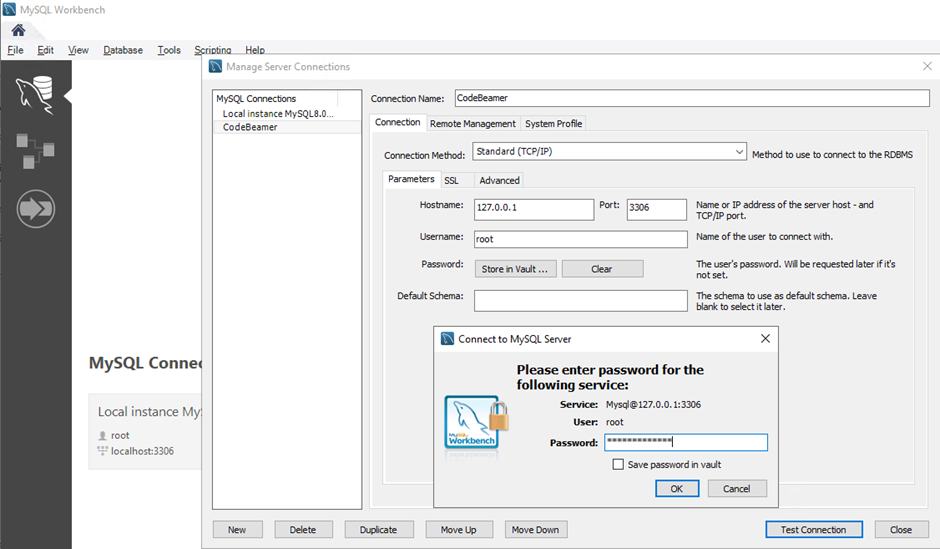
Step 4: Provide the password to Validate the connection,
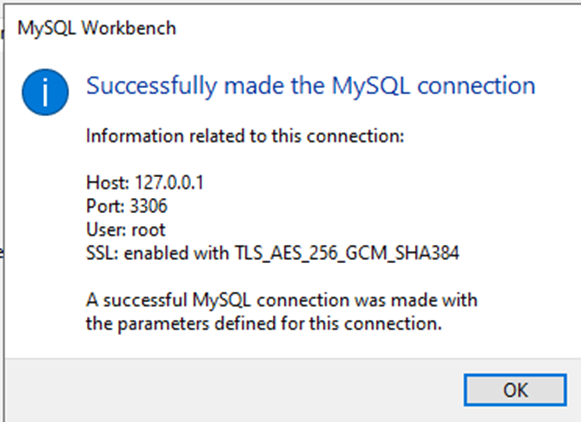
Step 5: If you get error, then make sure the root password is valid.
Step 6: Once validated save and this ensure the database installation is successful.
Database Configuration for Codebeamer
Setting my.ini configuration,
- Navigate to SQL installation location to find my.ini file.
- Set the data directory to locate the database location. This should be isolated location as it contains the whole schema. If already set, then get the location and keep secure
- Also set the recommended settings as mentioned in guideline document
Once above settings are done, restart SQL service.
Prepare MySQL for codebeamer
In order to establish the connection, the first thing is to create dedicated database user and database for codebeamer and allocating appropriate access rights. This should be kept secure as it holds full privilege to codebeamer database instance
Step 1: Open SQL Workbench (if you haven’t install work bench, then connect via command prompt)
Step 2: Open and establish connection to local host (We already configured codebeamer connection as a token of validation)
Step 3: Now click on Query Window and start with the command for database creation
CREATE DATABASE codebeamer default character set 'utf8mb4' default collate 'utf8mb4_general_ci';Step 4: You could verify the database creation via,
SHOW Databases;Step 5: Now create new user “cbroot” as below,
CREATE USER 'cbroot'@'localhost' IDENTIFIED BY '<strong>CbPassword01!</strong>';* Note the password should have Mixed alphabets, numbers and special key word and of 12 characters or more
Step 6: You could ensure the creation via command,
SELECT USER,HOST FROM mysql.user;Step 7: Now grant access to codebeamer database for new user cbroot as below,
GRANT ALL PRIVILEGES ON codebeamer.* TO 'cbroot'@'localhost';Step 8: Enable binary logging that stores the procedural call logged at the statement level events
SET GLOBAL log_bin_trust_function_creators = 1;Step 9: Finally Flush the privileges
FLUSH PRIVILEGES;Once above installation completed, you could start with the Codebeamer installation
Views: 61